UMMS Secure CRH Remote Access – Dual Factor Authentication
What is Two-Factor Authentication?
Two-factor authentication adds a second layer of security to your online accounts. Verifying your identity using a second factor (like your phone or other mobile device) prevents anyone but you from logging in, even if they know your password.
How It Works
UMMS Secure Remote Access works through an application you install on your mobile phone. You will have to register your device and then you are ready to go! Login using your network username and password, and then use your device to verify that it’s you.
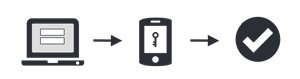
- Enter username and password as usual
- Use your phone to verify your identity
- Securely log in
No mobile phone?
You can also use your UMMS provided computer or Personal Computer to install a desktop software token. You are allowed to link up to two devices to your registered account, so you can use your mobile phone and your computer or two different mobile devices. Please see below for desktop instructions.
IMPORTANT RISK ALERT: Never accept a login request that is pushed to your device unless you have initiated the remote login yourself. If this happens to you, your login may have been compromised. Contact helpdesk immediately at 301-618-2149 to reset your password and to report the incident.
How do I enroll?
 Step 1: Install the Symantec VIP application onto your mobile phone, by downloading it from your mobile app store.
Step 1: Install the Symantec VIP application onto your mobile phone, by downloading it from your mobile app store.
Click on your device for step by step instructions on how to download the application to your device:
Step 2: Using a browser go to https://vip.umms.org and register your device credential ID from the Symantec VIP Access application you installed on your phone using your CRH Active Directory (AD) login.
For those users who already have a registered credential for logging into the UMMS remote access solution, you still need to register your credential for CRH remote access. Note that the same credential can be registered for both the CRH and the UMMS remote access platforms.
Note: Your device registered credential ID will expire after 120 days of consecutive non-use.
If you do not use your MyRemote Login and registered device credential ID for 120 consecutive days to access UMMS information systems remotely, you will have to re-register your device token credential ID at https://vip.umms.org.
Click here for registration instructions.
Step 3: Log in at https://crhremote.umms.org for CRH Remote Applications Access (SafeNet Mobile Pass) & Citrix Netscaler VPN Remote Access (Cisco AnyConnect VPN) and use your registered secondary credential.
For further guides on how to access CRH Remote Applications Access or CRH VPN Access, click on the device type and access you need:
- Windows – CRH Remote Applications
- Windows – CRH VPN Access
- iOS – CRH Remote Applications
- iOS – CRH VPN Access
- Android – CRH Remote Applications
- Android – CRH VPN Access
120 Day Expiration Notice: Please note that your registered Credential ID will expire after 120 days of non-use. If you do not use your registered token credential within 120 days you will have to re-register your token at https://vip.umms.org.
What if I don’t want to install the application onto my mobile phone or use it as a second-factor method?
Although using your mobile phone is preferred, there is a desktop version of the application available.
Desktop instructions for application download:
I need help!
For any questions or concerns, please the helpdesk at:410-328-4357 (HELP).
